せどりすとは正直難しいのは設定だけ!
設定さえしてしまえば、あとは簡単です。
せどりすとの設定については別記事にて紹介してますので是非確認してみて下さい!
まずはホーム画面を確認していきましょう!
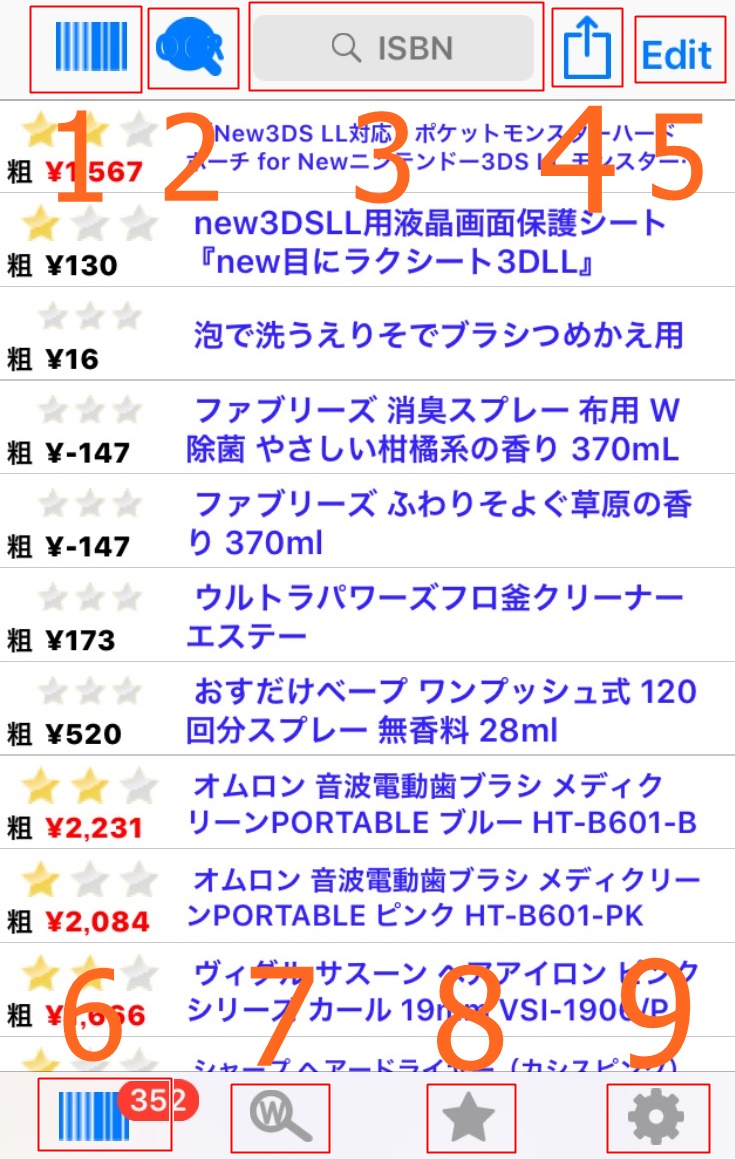
画像の1はよく使う項目なのでしっかり理解した方がいいですね!
1を起動させるとバーコードリーダーの機能を使う事ができます!
やり方はいたって簡単!
リサーチしたい商品のJANコードにカメラを照らし合わせて下さい!
すると、、、

このようにスキャンすると、緑色に13桁の数字が表示されます!
ちなみにこの13桁の数字はJANコードの下の数字ですね!
スキャンすると、そうするとリストに追加する事ができます!
追加したリストを見るには「リストに戻る」をタップするとスキャンしたリストを見る事ができます。
ここで注意して欲しい事が2点あります。
先程スキャンした際に緑色に表示されると、説明しました。
しかし過去にスキャンした事がある商品だとスキャンした際に赤く表示されます。
過去にスキャンした事がある商品はリストの一番上に表示されません。
もう一つの注意点は、店舗専用のJANコードは読み込む事が出来ずにエラーになります。
読み込みができない商品は、
Amazonのカメラ機能を使い全体を写し出せば商品を読み込む事ができますよ!

1では、バーコードを読み取ると説明をしました。
しかし、2はバーコードの下にある13桁の数字を読み込む機能です!
使い方は1と全く同じですので!
3では2で読み込めなかって場合、
手入力で13桁の数字を手入力で打ち込む事で商品を検索する事ができます!
ここでできることは、
・リストクリア
・失敗アイテム再読み込み
・全アイテム再読み込み
・リストをメールで送る
以上の4つをすることができます!
リストクリアは定期的にする方がいいと思います!
先ほども説明しましたが、
一度検索したことのある商品は、赤く表示され、一番上に表示されません。
なので定期的に、リストクリアはした方がいいですね!
ここでは選択した商品を削除、リスト化、再検索することができます。
正直あまり使うことはありませんね。
6をタップすると、過去に検索したことのあるリストが表示されます!
せどりすとのアプリを開いて一番はじめに表示される画面もこの部分ですね!
画像タップをすると詳しい情報を確認することができます。
表示されるのは
・商品名
・JANコード
・カテゴリー
・ランキング
・参考価格
・Amazon最安値
・粗利
この7つが表示されます。
商品によっては情報が詳しく表示されないこともありますね。
ここからがせどりすとのいい所!!
モノレートページやAmazon購入ページに飛ぶことができます!
方法は簡単!!
下の方にあるマークを押すだけ!
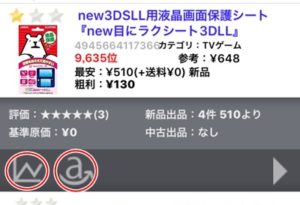
せどりすとのアプリだけで商品リサーチを全てできてしまうので、便利ですよね!
ここではキーワード検索をすることができます。
調べたい商品名がイマイチ、パッとしない時。
そんな時にキーワード検索を行います。
美女と野獣 DVD
のようにわかるワードを打ち込みましょう!
自分の仕入れをした商品を登録しておくと、6のリストとは別にリスト化することができます。
あとで見返したい商品などはこちらの仕入れリストに入れておくといいですね!
ここではせどりすとを使いやすくする設定をすることができます。
設定方法は別記事にて掲載してます!
どうだったでしょうか?
以上がせどりすとの使い方と機能の説明です!
是非使いこなして、リサーチを簡単にして下さいね!
他のせどりで使える無料ツールを知りたい方はこちらから
せどりすとを使いこなして、じゃんじゃん稼いじゃいましょう!!
コメントフォーム